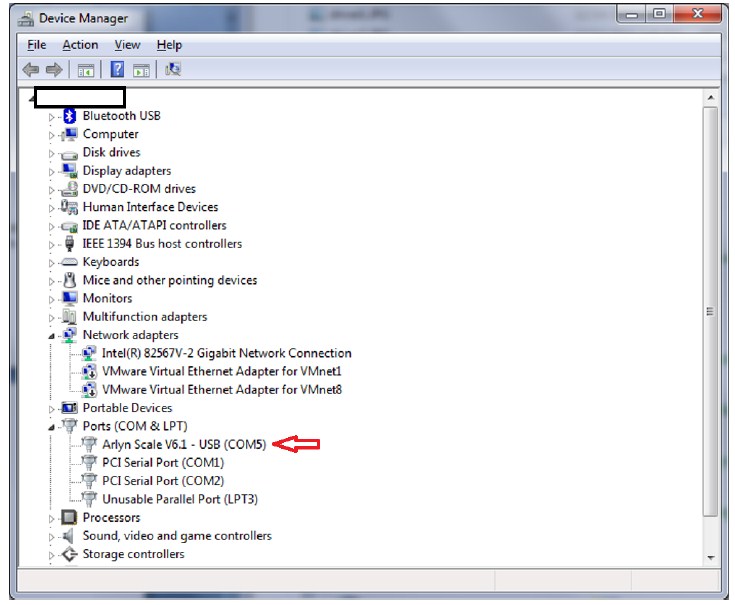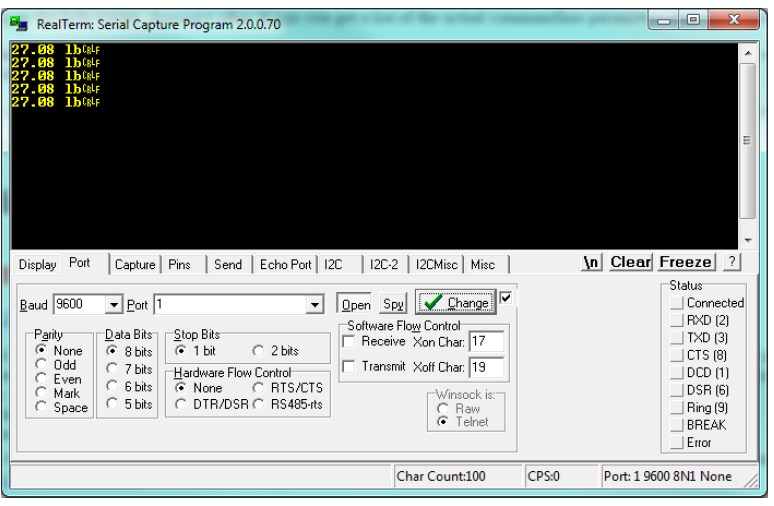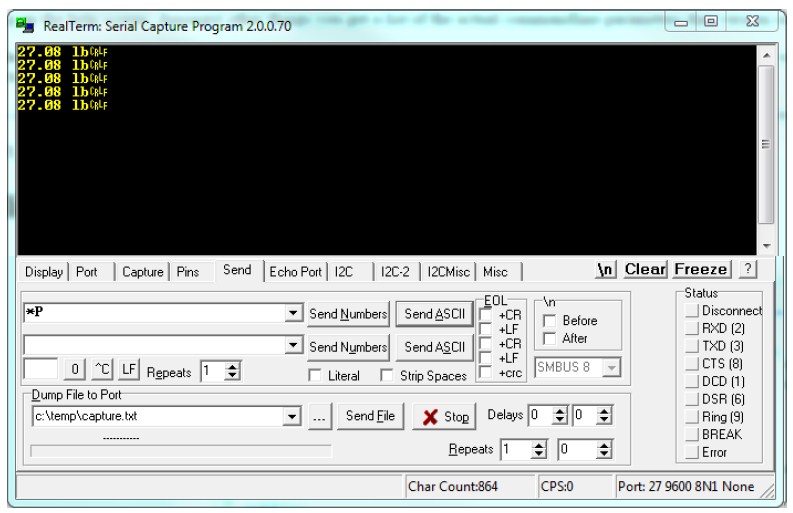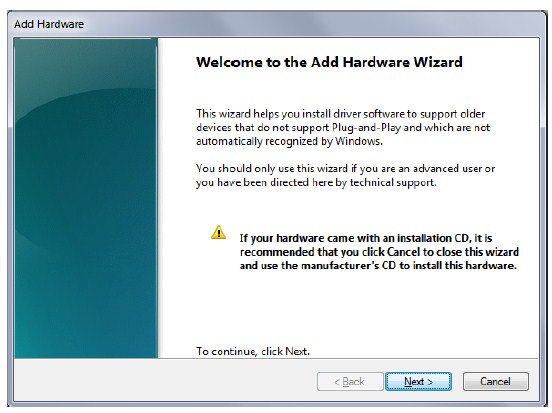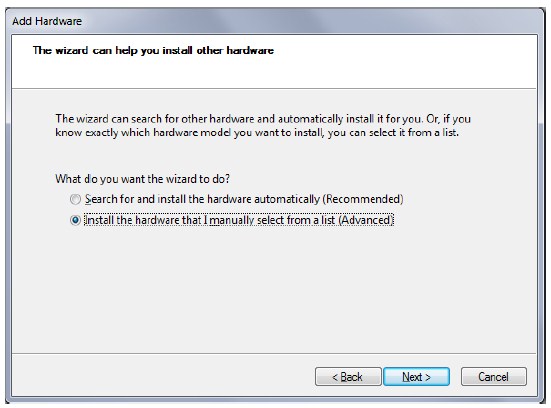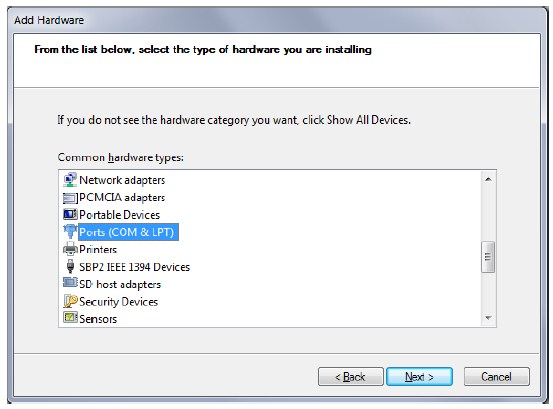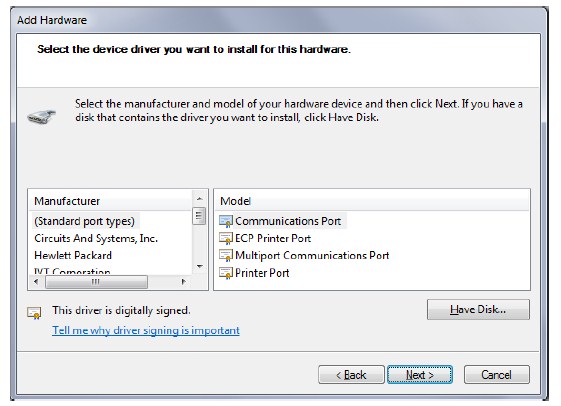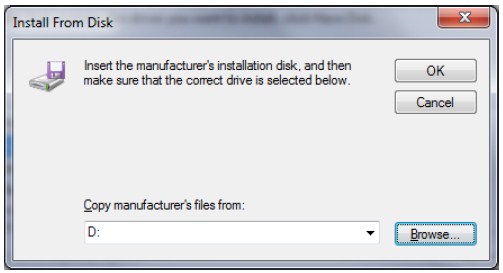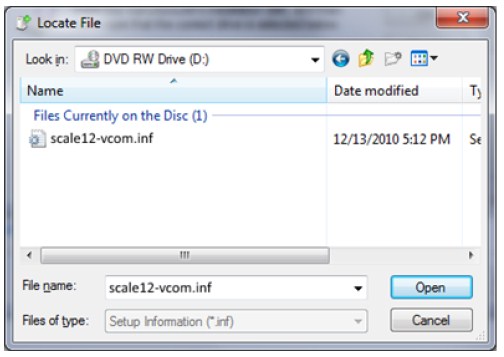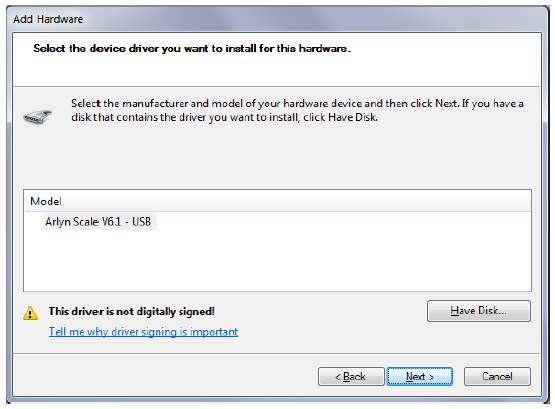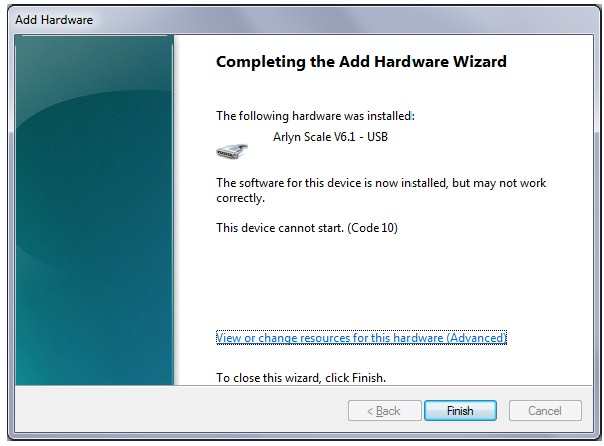Arlyn MKE-5 Digital Indicator – USB Manual
Table of Contents
INTRODUCTION AND OVERVIEW
Thank you for purchasing the USB Communication option for your Arlyn Scale. The Arlyn MKE-5 Digital Indicator – USB Manual will guide you to install USB drivers for your scale, test them for functionality as well as provide recommendations for Data Collection Software.
This manual will demonstrate how to install drivers for your new MKE-5 Digital Indicator w/ USB Communication option. If you have purchased the Arlyn UpScale Touchscreen Indicator upgrade, then this document is not for you. Please refer to the proper documentation/instructions available for that Display Indicator.
FEATURES
| Easy installation and operation | Data separation and export capability |
| Automatic USB scan and scale configuration | Supports many connectivity types |
| Main Function Keys Supported | |
| Plug and play compatibility | |
| USB is self-powered | |
| Virtual COM Port Capability |
SYSTEM REQUIREMENTS
Before proceeding, please read and understand the chapter entitled “License Agreement – Technical Support”. The drivers and their authors dictate the system requirements. Arlyn has no control over the update path or future availability of these drivers.
- A computer with USB connectivity (depending on your scale)
- 5 Megabytes of free hard drive space
- For Linux/Mac environments, if your environment can support USB-Serial Converters, then it shouldn’t be a problem to have the scale working with your computer. However, the New Remote Indicator only works in Windows. The scales can only be interfaced in these environments. The extraction of data and related software is the customer’s responsibility.
INSTALLATION – QUICK-START
To get up and running quickly, perform the following procedure:
DRIVER INSTALLATION
- Review the License Agreement – Technical Support section of this document before proceeding with the Installation of the drivers and software. By installing the drivers and software, you acknowledge that you have read and agreed to be bound by all of the terms of this agreement.
- For USB connections, install the USB hardware drivers by completing the section Connect MKE-5 Indicator USB (next chapter)
- For TCP/IP connectivity, no installation of any driver is required. The only requirement is that the PC be connected to the Local Area Network (LAN).
- Test the scale to see if it is working properly with your PC. Use a terminal program to test the scale such as Realterm. This part is described in Testing Using Terminal section. You can also use the provided Remote Indicator Software to test as described in the following steps.
- Your Scale is ready to be used with Remote Indicator (or any 3rd Party Software).
CONNECTING THE INDICATOR DISPLAY TO YOUR PC (USING USB)
Arlyn Scales provides two types of Display Indicators: (i) The MKE-5 Digital Indicator and (ii) The Arlyn UpScale Touch Screen Indicator. Driver installation will depend on which Windows version is installed on your PC.
WINDOWS 10
If your machine is running Windows 10, connect the MKE-5 Indicator without installing any drivers. Windows 10 has built-in drivers for our scales and will install the appropriate files. Once the installation is complete, proceed to the section titled Virtual COM Port Usage.
The same applies if your scale came equipped with the Arlyn UpScale Touchscreen indicator. Plugging the USB into the PC will automatically install the USB drivers for your scale.
ALL OTHER WINDOWS VERSIONS
If your machine is running any other version of Windows (XP/Vista/7), you will need to first install the driver included in the USB CD provided to you. The installation instructions are attached to Appendix I at the end of this manual.
VIRTUAL COM PORT USAGE (SERIAL PORT EMULATION)
The USB works as Virtual COM/Serial Port. This gives you the flexibility to develop your own application that can utilize the USB connectivity of the scale without dealing with the complexities of the USB protocol. Just map the Serial COM port of your application to the COM port mapped by your USB. The following steps describe how you can obtain the COM port number for your USB Scale.
Please note, that you will need the COM port number for getting data from the scale. If you are using the optional Remote Indicator software, the COM port number needs to be entered at the Settings screen as described in the Remote Indicator Software installation.
WINDOWS 7/8/10
Press Start->Control Panel and then click the “Device Manager” Icon. This is the screen you will see:
Note
Note down the COM number of the device marked “Arlyn Scale V12 – USB (COMx)”.The “x” denotes the number your PC has assigned to the scale. For the Arlyn UpScale Indicator, this will only show PCI Serial Port (COMx).
TEST USING TERMINAL
You can also test the scale communication using a Serial Terminal. To do this, first you will need to download a suitable terminal (if you don’t have one). We recommend RealTerm (https://www.i2cchip.com/realterm/). Download Realterm_3.0.1.44_setup.exe.
Direct Link to File: https://www.i2cchip.com/realterm/Realterm_3.0.1.44_setup.exe
For more information on how to configure Realterm, download the simplified document here:
https://www.arlynscales.com/realterm-mke-5-instructions/
In RealTerm (or your favorite terminal), setup the connection using the COM port of your Serial Communication. The Port number must match the number you found on the Device Manager screen.
Make sure the Port designation on the bottom right of the screen shows the correct connection parameters. Then press the PRINT button on the scale to start sending data on to the terminal.
Alternatively, you can also send Print Command (*P) to the scale to retrieve weight. Use the Send Tab to do this:
Press the Send ASCII button to send the command to the scale. If everything works out as specified, the scale is working properly.
This section completes the testing and installation of your USB Scale. You can now proceed to integrate the scale into your own software, or use a 3rd party professional data collection software such as WinWedge (http://www.taltech.com/winwedge).
One of the reasons for Serial Emulation (through USB Serial Communication) is to make it easy for customers to implement their own software. Serial Connectivity is the most common standard for Industrial communication as almost all software frameworks inherently support communication with Serial Ports. If you wish to integrate the scale to your own software, there are many examples available on the web for most if not all languages for connecting to Serial Ports. Here are some examples:
C#: https://code.msdn.microsoft.com/windowsdesktop/SerialPort-brief-Example-ac0d5004
C++: http://softwaresouls.com/softwaresouls/2011/12/11/simple-c-class-example-using-serial-port/
Make sure to:
- Utilize COM Port found in Device Manager as your Serial COM Port.
- Either use the *P command to retrieve the weight from the scale
- Or, use the PRINT key to send the data from the scale.
Armed with these fundamentals, writing software for this scale should be easier.
NOTES ON DATA COLLECTION SOFTWARE
Arlyn Scales also offers the New Remote Indicator Software for data collection. It is compatible with most Windows PCs and can function as a method to view your scale screen on your PC in real time. The software can also periodically log data on an Excel Sheet and/or allow you to send or stream data on any other application you are running on your PC. For further information, visit https://www.arlynscales.com/remote-indicator
If you prefer more advanced functionality such as connecting to multiple scales on a single PC, editing data in mid-stream and other functions then we also are authorized resellers of WinWedge Software. WinWedge can provide these functions and more. Please visit our website or call (800) 645-4301 for further information.
LICENSE AGREEMENT – TECHNICAL SUPPORT
Before installing this software, please read, understand and accept the following agreement:
This software and its drivers are only available through Arlyn Scales’ Web Site at https://www.arlynscales.com. Arlyn Scales doesn’t normally provide “Installation Disks”. All drivers and software should be downloaded from this site.
This software package is supplied free of charge “as is”. Arlyn Scales cannot, and will not offer technical support for the Remote Indicator Software. It was provided simply as a service to our customers.
The drivers and their authors dictate the system requirements. Arlyn Scales has no control over the update path or future availability of these drivers, Remote Indicator Software or any given software available for this feature. Given that the drivers were written elsewhere, we cannot support them to any realistic degree. We have found that the people at FTDI or Silicon Labs are very cooperative with technical issues. For driver related technical issues, we generally have to defer to them.
Arlyn Scales does not warrant, guarantee or make any representations regarding the use, or results of the use of the Software or accompanying materials in terms of correctness, accuracy, reliability, timeliness or otherwise. You assume all responsibility concerning selection of the software, and the ability to achieve the results you intend.
Arlyn does not guarantee that any features presented in this document may be present in the current or future versions of the software. Some features may be removed without notice. Features may also be added that may interfere with other features currently present with the software. Features maybe added without notice.
In no event shall Arlyn Scales, related companies, or its suppliers are liable for any damages whatsoever arising out of the use, or inability to use this software, even if Arlyn Scales has been advised of the possibilities of such damages.
These terms may be changed without notice.
By installing this software, you acknowledge that you have read and agree to be bound by all of the terms of this agreement.
APPENDIX I
DRIVER INSTALLATION FOR WINDOWS VISTA/7
-
- DO NOT CONNECT SCALE USB CABLE TO THE COMPUTER UNTIL PROMPTED IN THE FOLLOWING STEPS.
- Put the CD into your PC
- Go to Start->All Programs->Accessories->Run
- On the path, type “hdwwiz”. The following window opens.
-
- Press NEXT.
-
- Select “Install the hardware that I manually select from a list (Advanced)”. Press NEXT.
- In the next dialog box, scroll down the list until you see “Ports (COM & LPT). Select it and then press NEXT.
-
- In the next dialog box, click the “Have Disk…” button.
-
- In the next dialog box, click on “Browse” and select the Drive where the “Arlyn Scale USB CD” resides.
-
- The “Locate File” dialog box will show. If you have the CD, the file will be available to you as shown below. If you downloaded the drivers from our website, then you will need to browse where the ZIP file was extracted and pick the file from there. Make sure to pick “scale12-vcom.inf” from the files.
-
- Press the OK button. The next dialog box will show the driver detected.
-
- If a prompt appears about the driver not being digitally signed, press CONTINUE ANYWAY.
- The final dialog box will look like this. The driver has been successfully installed.
- Apply power to the scale by plugging it into a wall outlet.
- The scale can be placed either in its normal weighing mode or at the “Ready” prompt.
- Plug the USB cable from the indicator into the USB port on the back of the PC, or into the expander hub if you are using one. Windows 7 will start to detect the USB device and install the device for you.
- This completes the USB device driver installation of your scale for Windows 7/Vista.